
The only way you’ll find me using Teams Built-In Share is once presenter view is built into PowerPoint for the web. Those downsides are the reason that I never use this method, even if it is right up in my face when I want to share a slide deck in Teams. But more importantly to me, you don’t get presenter view, so no annotations, no notes, and you have absolutely no idea which slide or animation is coming up next (unless you practice your slides a lot, but let's be real: you probably cobbled them together right before the meeting). The major downsides to this method are that you’re stuck with PowerPoint Lite: animations and transitions are sometimes really poor-and yes, animations and transitions are incredibly powerful for your message when they’re used correctly. So for me, this isn’t a compelling feature. I generally don’t like people being able to jump slides on their own it's usually more a distraction than a benefit. You can disable this if you want to keep them on the slide you’re presenting, though. The other is that your viewers can actually choose to jump ahead or backward in your slides at their own pace without impacting what others see, which is a benefit you don’t get from any otherPowerPoint sharing option.
OPTION IN MICROSOFT POWERPOINT MAC FULL
First, everything stays right in Teams and you have full control of your computer and its screen, unlike normal presentation mode with PowerPoint, where it completely takes over your screen. There are a couple major upsides to this method.

That can work in many situations, especially if your slides are simple and straight forward. Whether you know it or not, this method makes use of PowerPoint for the web-or formerly known as PowerPointOnline-so you’re getting the “Lite” version of PowerPoint when you present. Though note that they’re only ones you’ve accessed in SharePoint or OneDrive you don’t see anything from your local device or other cloud locations like Google Drive. The sharing drawer shows you all your recent PowerPoint files. Teams Built-In Share is the first option we’re going to discuss and it uses the built-in PowerPoint option. That's it! Below is a more in-depth review of this way and the most common other ways to share slide decks during a Teams meeting. Alt-Tab to your meeting and share the window (not the screen), Alt-Tab back to your presentation, right-click, and select Use Presenter View. Launch your slideshow like you would normally. TL DR: For the most part, you want Presenter View Share.
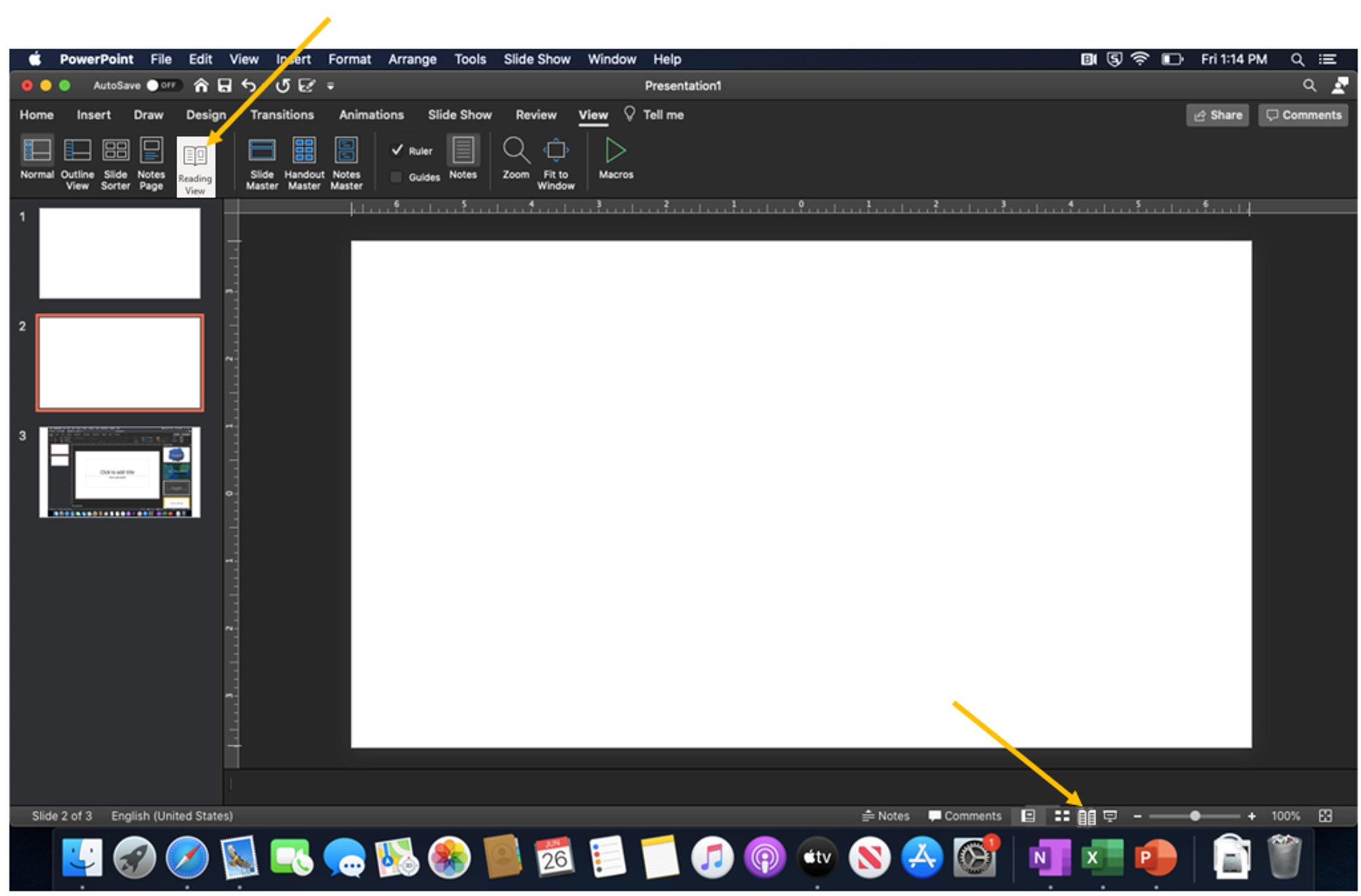
The three options-and I’m going to stick to this naming convention throughout the post-are The Teams Built-In Share, Desktop Window Share, and Presenter View Share. There are three main sharing options and these are the only three I’ll cover today. Well, if you’ve ever tried to present a slide deck in Teams, you’ll know that some of these features can be hard to find depending on which method you use to share your slides.
OPTION IN MICROSOFT POWERPOINT MAC PROFESSIONAL
PowerPoint has a lot of really great features and while this isn’t a PowerPoint best practices post, I do really appreciate PowerPoint for many of its professional features, like smooth transitions (Morph can be amazing), slide notes, non-distracting animations, screen annotations, and especially presenter view.


 0 kommentar(er)
0 kommentar(er)
